Пошаговая инструкция как пользоваться Format Factory
Format Factory – конвертер медиафайлов, который предоставляет пользователю широкий набор функций. Ниже мы разберемся, как установить программу и пользоваться ей, а также опишем подробнее, как конвертировать аудио и видео и осуществлять простейшие операции с ними.
Содержание
- 1 Как пользоваться программой Format Factory
- 2 Как сжать видео в Format Factory, чтобы уменьшить его размер
- 3 Как обрезать видео в Формат Фактори
- 4 Как изменить формат видео в Format Factory
- 5 Как изменить формат аудио в Format Factory
- 6 Как объединить два видео файла в один
- 7 Как наложить звук на видео
- 8 DVD Риппинг
- 9 Настройка параметров конвертации Формат Фактори
- 10 Полезное видео
Как пользоваться программой Format Factory
Сначала программу нужно установить. Для этого потребуется скачать установщик с официального сайта. Файл дистрибутива (FFSetup.exe) занимает всего 46 мегабайт. Для установки сделайте следующее:
- Загрузите дистрибутив и запустите двойным кликом мыши.
- Выберите директорию, куда нужно установить программу (но лучше ничего не менять).
- Нажмите кнопку «Установить» в правом нижнем углу окна установщика.
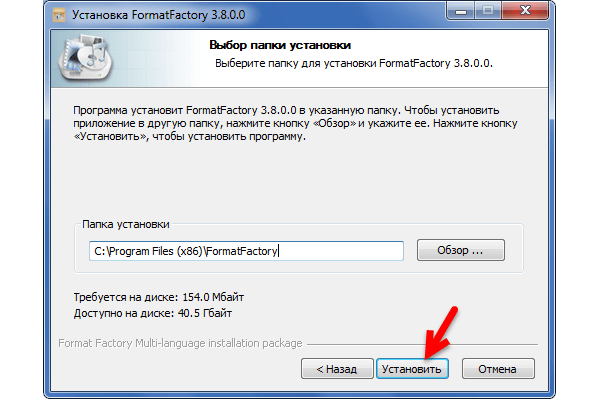
- Дождитесь окончания процесса. Если установщик предложит вам установить расширения для браузера и прочие сторонние программы, уберите соответствующие галочки и выйдите из инсталлятора нажатием на кнопку «Завершить», чтобы не засорять компьютер.
После установки программу можно будет запустить через ярлык на рабочем столе или через меню «Пуск». Программа в распакованном виде будет занимать на накопителе 154 мегабайта. Исполнительный файл, через который запускается Format Factory (если вы не стали создавать ярлыки), – formatfactory.exe.
Интерфейс утилиты прост и интуитивно понятен, с ней разберется даже начинающий пользователь, который никогда не работал с конвертерами мультимедиа файлов. В ней даже не нужно искать нужную функцию где-то глубоко в меню – все категории видны сразу в области окна слева, и при клике на каждую вам будут предоставлены соответствующие опции. Группы, показанные слева:
- Видео. Наиболее интересные функции: адаптация видеофайла для воспроизведения на мобильных устройствах («Мобильные») и «SFW».
- Аудио. Полезная опция, связанная с преобразованием AAC формата, используемого в аудиодорожках к видео.
- Фото. Работу с изображениями обеспечивает инструментарий Picosmos Tools. Он мог быть установлен вместе с программой по умолчанию. Если этого не произошло, Format Factory предложит вам перейти на сайт, чтобы загрузить приложение.
- Документы. Format Factory предоставляет широкие возможности для преобразования PDF в HTML, изображения, Word, Excel и даже обыкновенный текст в формате TXT.
- ROM/DVD/CD/ISO – здесь можно конвертировать диски и их образы в видеофайлы, AUDIO-CD – в MP3, OGG, WAV и любой другой доступный формат аудио. Поддерживается конвертация образа диска ISO в CSO. Даже есть возможность преобразования Blu-Ray диска в MKV.
- Утилиты. Дополнительный инструментарий для работы с медиафайлами, предоставляющий функции обрезки файлов, объединения нескольких видеофрагментов в один, наложения аудиодорожки на видео и т. д. Также можно прочитать подробную информацию о видеозаписи и аудиофайле.
Подробная инструкция, как работать с программой Format Factory:
- Выбираем одну из групп (к примеру, «Аудио» или «Видео»).
- Кликаем на нужный формат, в который нужно конвертировать файл.
- Откроется окно выбора файла. Щелкаем по кнопке «Добавить файл». Либо можно просто перетащить нужный файл в окно.
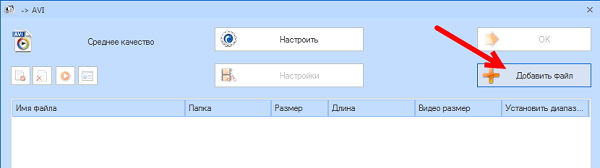
- Выбираем директорию, куда нужно сохранить итоговый медиафайл. Каталог по умолчанию: «C:/FFOutput».
- Можно настроить дополнительные параметры конвертации, к примеру, стартовые и конечные точки воспроизведения (один из способов обрезать видео или аудио). Если они не выбраны, медиафайл будет преобразован полностью.
- При клике на «ОК» можно перейти в конечное окно, где справа будет список файлов, приготовленных для конвертации. Можно добавить в список новый медиафайл или даже несколько, после чего начать конвертацию пакетом, нажав на клавишу «Старт».

- Процесс конвертации можно приостановить, нажав на кнопку «Пауза», или прервать, кликнув по «Стоп».
- По окончании процесса снизу справа появится уведомление, в котором прописано время, потраченное на операцию.
Как сжать видео в Format Factory, чтобы уменьшить его размер
Чтобы сжать видео, используя утилиту, нужно сделать следующее:
- Узнайте формат исходного видеофайла. Если по умолчанию в вашем проводнике форматов файлов не видно, можно сделать это через свойства. Кликните правой кнопкой мыши по файлу, в контекстном меню выберите последнюю строку. Тип файла будет указан в соответствующем разделе.
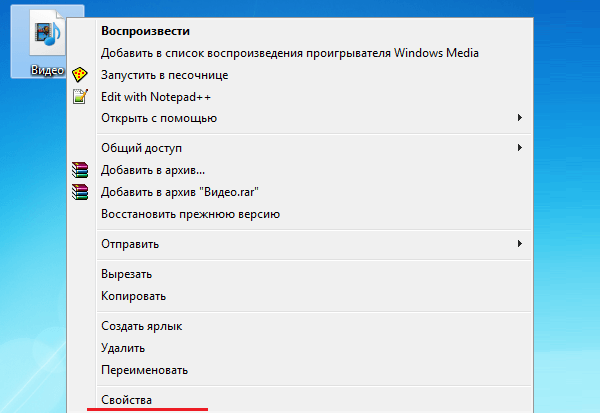
- После открываем утилиту Format Factory и выбираем вкладку с указанием соответствующего формата.
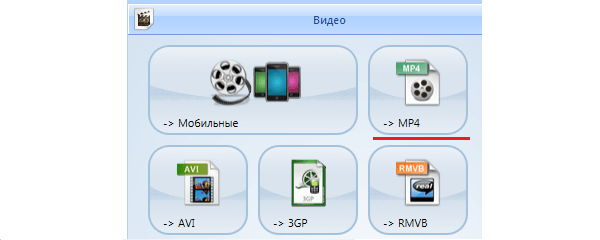
- Нажмите на кнопку «Добавить файл» в правом верхнем углу окна и выберите нужное видео, либо перетащите его в рабочую область окна.

- Выделите видеофайл и щелкните по кнопке, сверху, которая выделена красным, чтобы отобразить дополнительные сведения.

- В строке «Overall bit rate» указан битрейт, его нужно запомнить и закрыть окно свойств.
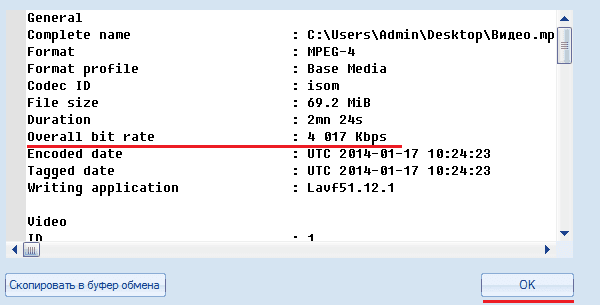
- Кликните по кнопке «Настроить».
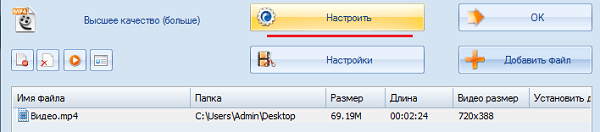
- Здесь необходимо указать битрейт в соответствии со значением исходного файла. Учитывайте, что чем он меньше, тем хуже качеством получится результат.
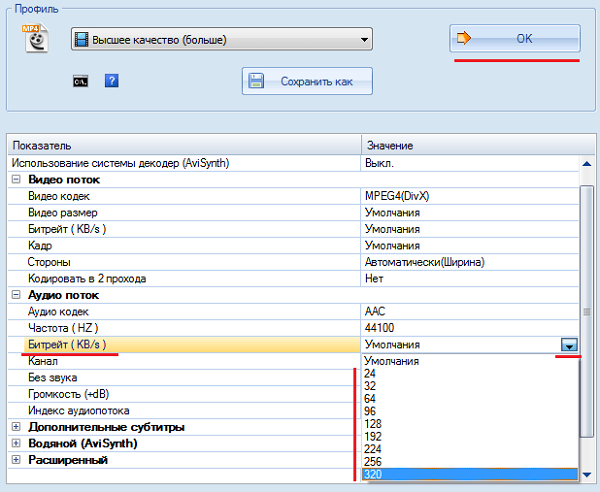
- Кликните по «ОК» сверху справа.
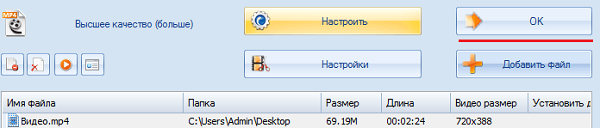
- Запустите процесс, нажав на «Старт».

- В столбце «Результат» будет указана директория, в которой сохранен результат. Процесс сжатия завершен.

Как обрезать видео в Формат Фактори
Утилита Format Factory также поддерживает функцию обрезания видео. Пошаговая инструкция, как обрезать видеозапись (актуальна для свежей версии конвертера):
- Откройте утилиту, выберите нужный формат файла (как его определить, указано в предыдущей главе).
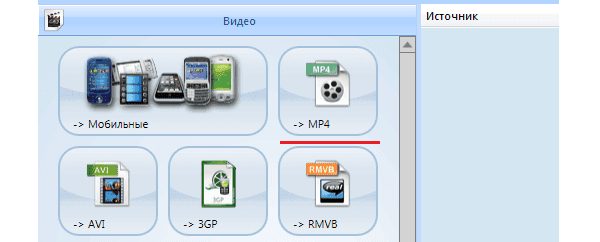
- Нажмите по клавише «Добавить файл» справа вверху, затем выберите его двойным кликом мыши и перейдите к настройкам.
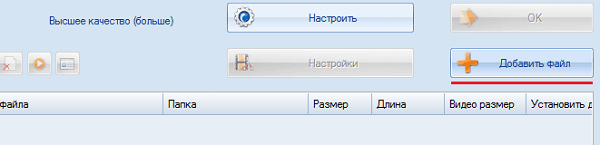
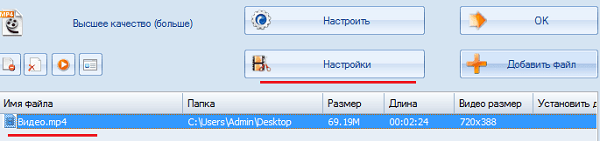
- Здесь необходимо указать временной промежуток, который нужно оставить. Сначала назначьте время начала видео, после необходимо выбрать время окончания.
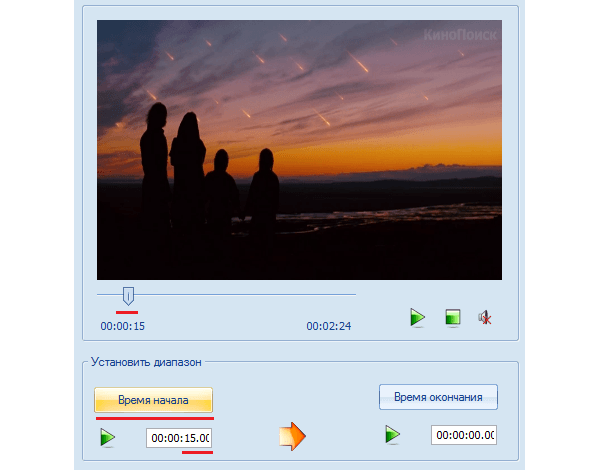
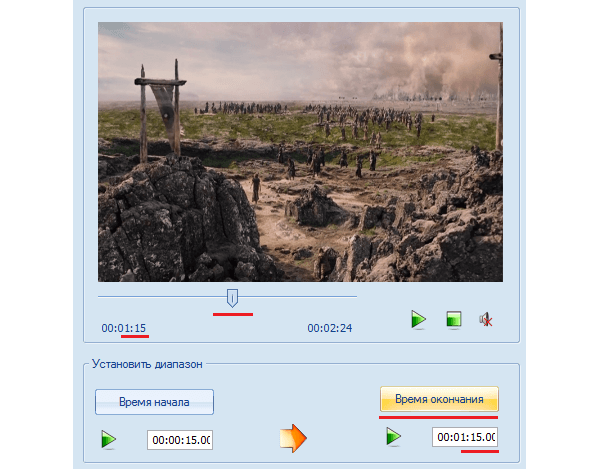
- Чтобы подтвердить операцию, щелкните по «ОК», затем еще раз на «ОК» в главном окне утилиты.
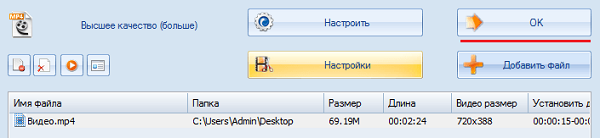
- Чтобы начать, кликните на «Старт» и ожидайте окончания процесса.


Как изменить формат видео в Format Factory
Чуть конкретнее опишем, как преобразовывать один видеоформат в другой:
- Откройте программу и откройте нужный файл в ней (нажав «Добавить файл» или перетащив видео в рабочую область окна).
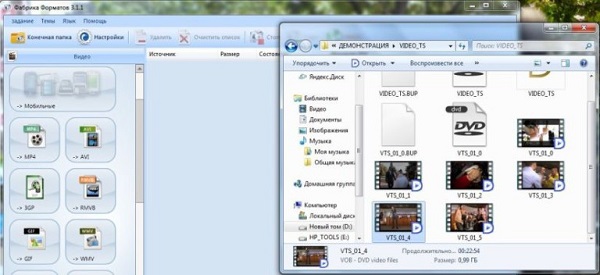
- В следующем окошке нужно выбрать итоговый формат, в который необходимо преобразовать видео. Дополнительно можно указать конечную папку, иначе результат будет сохранен в каталоге по умолчанию.
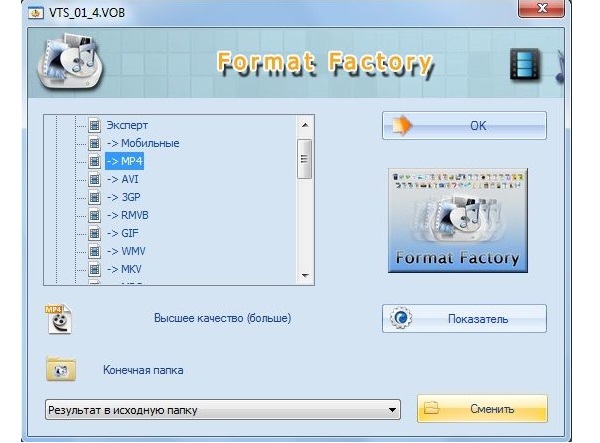
- Если есть желание подробнее отрегулировать характеристики итогового файла, кликните по выбранному файлу дважды в окне программы.
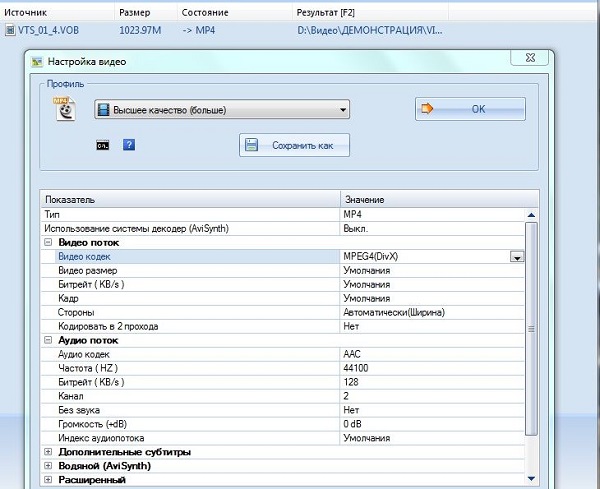
- Для начала конвертации нажмите «Старт» и дождитесь, пока процесс преобразования закончится.

Как изменить формат аудио в Format Factory
Инструкция для аудио практически ничем не отличается:
- Запустите утилиту, перетащите файл в рабочую область, либо откройте его через «Добавить», выбрав нужный каталог.
- Определитесь с итоговым форматом и смените расположение каталога, куда будет сохраняться результат, при необходимости.
- Если нужно изменить дополнительные характеристики (к примеру, битрейт) – щелкните по настройкам, либо кликните дважды по выбранному файлу. Если нет – нажмите «Старт».
- По окончании процесса преобразования закройте программу. Результат будет располагаться в выбранной папке.
Как объединить два видео файла в один
Чтобы объединить два видеофайла в один, в основном окне необходимо выбрать раздел «Расширенные», затем кликнуть по иконке «Объединить видео». В результате отобразится окошко, в которое необходимо закинуть две или более видеозаписей.
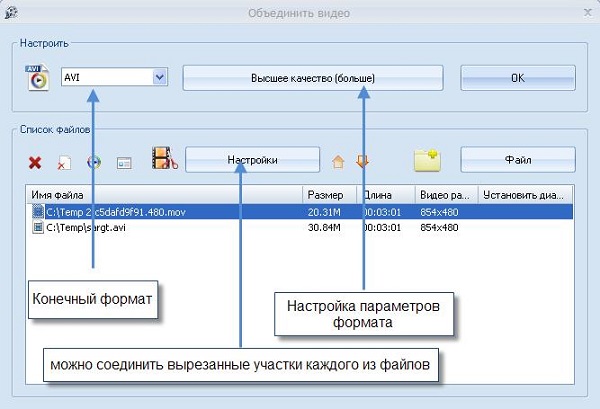
Можно выбрать формат конечного результата, нажав на строку слева вверху. Также дополнительно есть возможность вырезать из каждого видео кусок, чтобы в конечном итоге объединить только их. Если кликнуть по кнопке «Высшее качество», откроется меню настроек итогового файла. Чтобы добавить все видео из одного каталога, выберите папку целиком. Для аудиозаписей принцип тот же.
Как наложить звук на видео
В том же разделе «Расширенные» есть и другая функция, позволяющая накладывать на видеозапись звуковую дорожку. Кликните по значку Mux, откроется окно настроек.
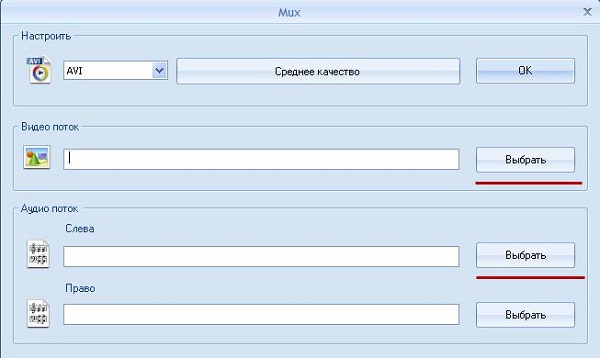
В разделе «Видео поток» нужно найти исходную видеозапись, в разделе «Аудио поток» — аудиозапись. Можно выбрать разные звуковые файлы для каждого канала. Если кликнуть по кнопке «Среднее качество» — можно изменить качество полученного результата. В этом же окне присутствует возможность изменить формат итогового файла, выбрав его слева вверху.
DVD Риппинг
Утилита Format Factory предоставляет функционал для работы с DVD и Blu-ray дисками. Она может сохранять их содержимое в любом удобном формате, то есть поддерживает риппинг. В строке «DVD» необходимо выбрать диск, содержимое которого требуется сохранить, а в строке ниже – каталог для сохранения итогового результата.
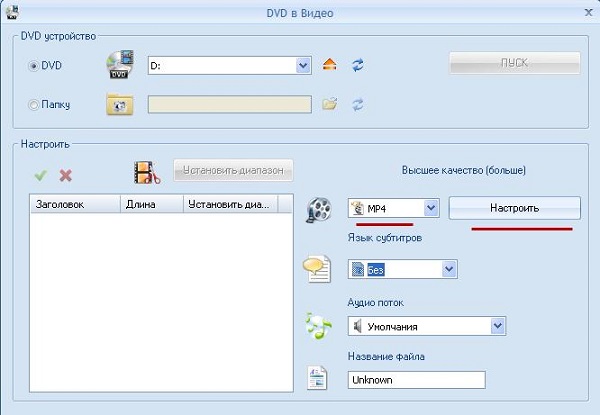
В окне можно выбрать формат итогового файла, к тому же, его характеристики настраиваются дополнительно нажатием на кнопку «Настроить». Внизу в строке «Название файла» вы можете задать имя получившейся видеозаписи.
Настройка параметров конвертации Формат Фактори
В дополнительных настройках при преобразовании медиафайла можно изменять огромное количество характеристик. Разберем на примере AVI видео, какие надстройки можно изменять, и для чего это нужно делать.
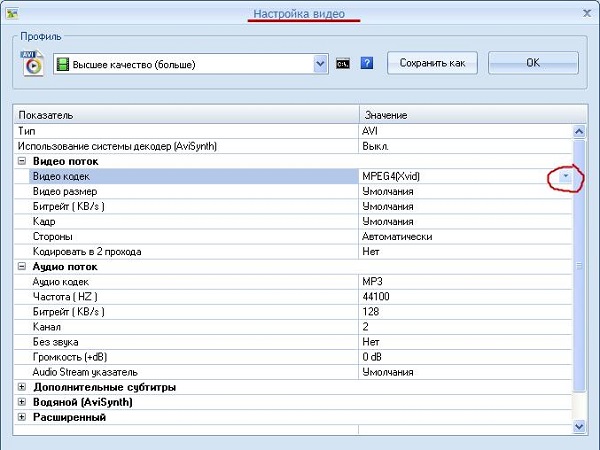
После выбора файла нужно кликнуть по кнопке «Настроить», чтобы перейти к данному окну. Здесь есть 2 основных раздела – «Видео поток» и «Аудио поток», а также еще несколько дополнительных. При выборе поля «Значение» в каждой строке его можно отредактировать, выбрав иное из выпадающего списка.
Разберем каждую строку поподробнее:
- Видео кодек. Здесь можно изменить способ кодирования видеофайла. От кодека зависит качество итоговой видеозаписи. В выпадающем меню будут представлены кодеки, присутствующие у вас в системе.
- Видео размер. Можно задавать размеры получаемого видеофайла. Если ничего не менять, размер не изменится. Менять этот параметр можно в том случае, если вам требуется вместить, например, высококачественный фильм на флешку, на которую он не вмещается в первоначальном виде.
- Битрейт. Характеристика, отвечающая за качество видео, и место, занимаемое файлом на накопителе. Если вы меняли предыдущий параметр, то битрейт изменялся автоматически, и его лучше оставить «по умолчанию». Если нет – вы можете изменить битрейт в меньшую сторону. При этом качество видеозаписи будет ухудшаться.
- Кадр. Здесь указана частота кадров в секунду. Лучше не менять, так как уменьшение параметра существенно снизит качество видео.
- Стороны. Выбор соотношения сторон. Также лучше не изменять (если вам не нужно адаптировать видеозапись под конкретный экран).
- Кодировать в 2 прохода. Если вы выберете эту опцию, возможно, качество итогового видео будет лучше. Но и времени на преобразование понадобится больше.
- Аудио кодек. Изменяет способ кодирование аудиодорожки.
- Частота. Изменяет частоту дискретизации аудиодорожки. Лучше не менять.
- Без звука. Можно полностью вырезать аудиодорожку.
- Громкость. Регулировка стандартной громкости звука в видео.
Если вы неопытный пользователь, который не хочет копаться в подробных настройках, для вас в программе есть готовые шаблоны для конвертации – пресеты. Можно выбрать один из них, кликнув по строке сверху.
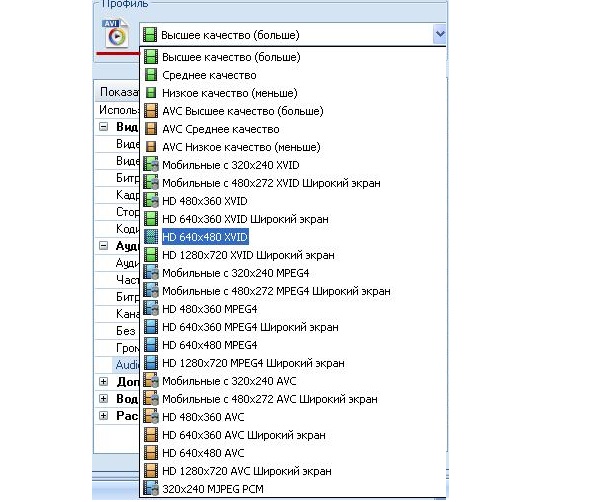
Format Factory – многофункциональная программа, которая подойдет для большого круга задач, связанных с мультимедиа контентом: музыкой, видео, фотографиями и документами. Это не только конвертер, но и редактор, возможности которого с каждым обновлением только расширяются.
Полезное видео
Как пользоваться программой Format Factory, наглядно показано в этом видео:





Игорь / 27.08.2021 16:12
Фотографии и описание не соответствует действительности.